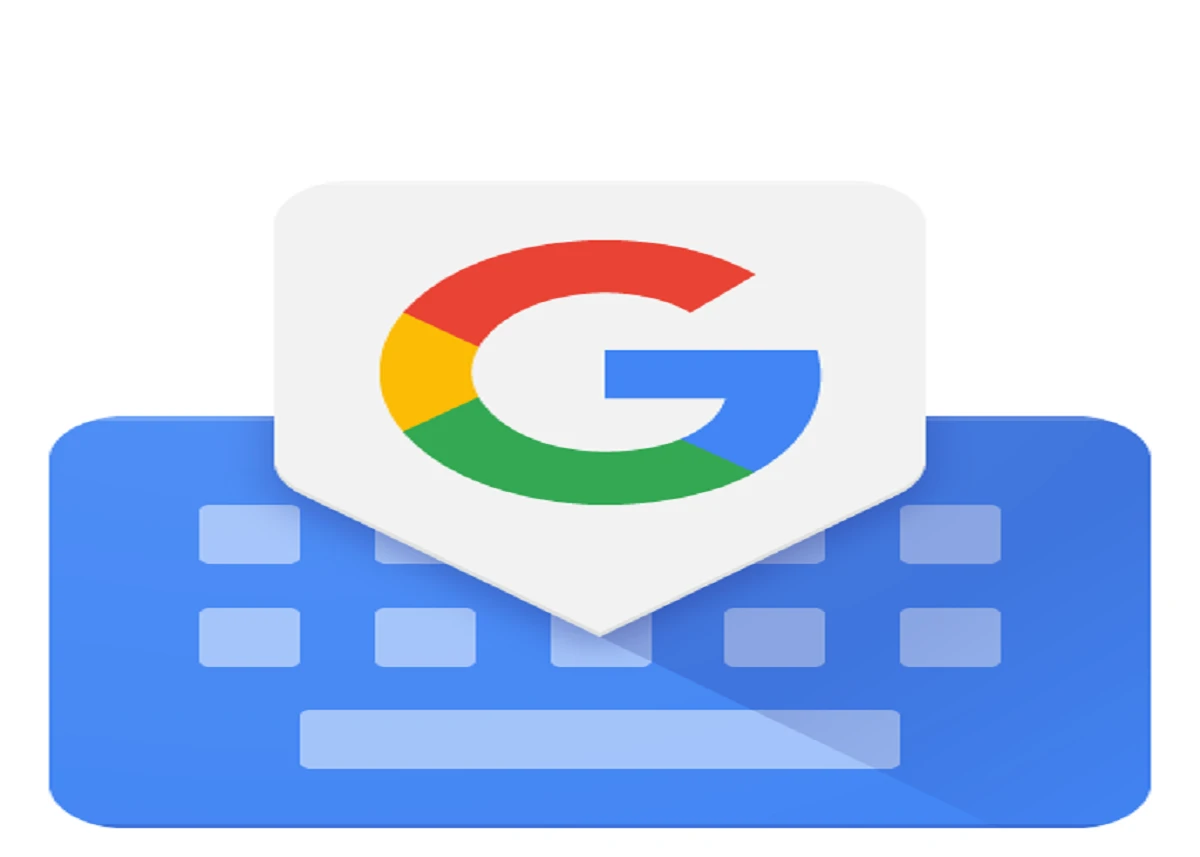
Gboard – Google Keyboard নামেও পরিচিত। এটি Android এবং iOS উভয় ব্যবহারকারীদের দ্বারা ব্যবহৃত সবচেয়ে জনপ্রিয় কীবোর্ড অ্যাপগুলির মধ্যে একটি। বৈশিষ্ট্য-প্যাকড ভার্চুয়াল কীবোর্ড অনেক কার্যকারিতা অফার করে যা টাইপ করা এবং কাজ করা সহজ করে তোলে। এক-হাত মোড থেকে কাস্টম ইমোজি পাঠানো পর্যন্ত, মোবাইল এবং ট্যাবলেটে আপনার টাইপিং অভিজ্ঞতা উন্নত করার জন্য এখানে পাঁচটি টিপস রয়েছে৷
এক-হাতে মোড ব্যবহার করুন
স্মার্টফোনগুলি এমন এক পর্যায়ে এসেছে যেখানে আপনাকে একটি বার্তা পাঠাতে ডিভাইসটিকে দুই হাতে ধরে রাখতে হবে। কখনও কখনও, আপনি ভাবছেন কীভাবে কীবোর্ডটিকে ছোট করা যায় যাতে আপনি এক হাতে ডিভাইসটি ধরে রেখে সহজেই টাইপ করতে পারেন। Gboard-এ এক-হাতে মোড সক্ষম করতে, আপনাকে কমা বোতামটি দীর্ঘক্ষণ টিপতে হবে এবং প্রদর্শিত ফ্লোটিং মেনু থেকে, বাম দিকে সোয়াইপ করুন এবং এক-হাতে মোড বিকল্পটি নির্বাচন করুন। এটি করলে কীবোর্ড ছোট হবে, এক হাতে টাইপ করা আরামদায়ক হবে। আপনি যদি এক-হাত মোডের আকার পরিবর্তন করতে চান এবং Gboard কে বড় বা ছোট করতে চান, তাহলে প্রসারিত বোতামে আলতো চাপুন বা স্ক্রিনের বাম বা ডানদিকে সরানোর জন্য তীর বোতামে ট্যাপ করুন। স্বাভাবিক মোডে ফিরে যেতে, চারটি তীর দিয়ে বোতামে আলতো চাপুন এবং আপনি যেতে পারবেন।
ইমোজি মিক্স এবং ম্যাচ
আপনি কি আপনার টেক্সট মেসেজের উপযুক্ত ইমোজি খুঁজে পাচ্ছেন না? জিবোর্ডের ইমোজি কিচেন কাজে আসতে পারে। এই বৈশিষ্ট্যটি একটি নতুন স্টিকার তৈরি করতে দুটি ইমোজিকে একত্রিত করে। বৈশিষ্ট্যটি ব্যবহার করতে, অ্যাপ সেটিংসে ‘ইমোজি, স্টিকার এবং জিআইএফ’ বিভাগে ইমোজি স্টিকার টগল চালু আছে তা নিশ্চিত করুন। এখন, আপনি যে অ্যাপে পাঠ্য পাঠাতে চান তাতে দুটি ইমোজি লিখুন এবং Gboard একটি নতুন স্টিকার তৈরি করবে যা উভয় ইমোজিকে একত্রিত করবে। আপনি নতুন জেনারেট করা স্টিকারটি কেবল ট্যাপ করে পাঠাতে পারেন।
কার্সার হিসাবে স্পেসবার ব্যবহার করুন
স্মার্টফোনে পাঠ্য সম্পাদনা করা কখনও কখনও চ্যালেঞ্জিং হতে পারে, বিশেষ করে যদি আপনি ব্যাকরণগত ভুলগুলি ঠিক করার চেষ্টা করছেন৷ যাইহোক, জিবোর্ডের একটি দুর্দান্ত বৈশিষ্ট্য রয়েছে যা ব্যবহারকারীদের টাইপ করার সময় কার্সার সরাতে স্পেসবার ব্যবহার করতে সক্ষম করে।
এটি ব্যবহার করতে, টাইপ করার সময় স্পেসবারটি দীর্ঘক্ষণ টিপুন এবং কার্সারটিকে দ্রুত যেখানে আপনি যেতে চান সেখানে সরাতে বাম বা ডানদিকে সোয়াইপ করুন। যদিও এটি কিছু লোকের জন্য উপযোগী নাও হতে পারে, আপনি যদি দীর্ঘ বার্তা সম্পাদনা করেন বা সঠিক অবস্থানে ট্যাপ না করে কার্সারটিকে একটি অবস্থানে নিয়ে যেতে চান তবে এই কার্যকারিতাটি কাজে আসতে পারে।
ভাসমান কীবোর্ড সক্ষম করুন
যদিও স্প্লিট স্ক্রিন এবং সাধারণ কীবোর্ড লেআউট ব্যবহারিক, আপনি যদি ট্যাবলেটের মতো একটি বড় স্ক্রীনের ডিভাইস ব্যবহার করেন, তাহলে টাইপিং অভিজ্ঞতা বেশ কষ্টকর হতে পারে কারণ আপনাকে ডিভাইসটি আপনার হাতে ধরে রাখতে হবে এবং একই সাথে অন-স্ক্রীন বোতাম টিপতে হবে।
আপনি যদি আমার মতো হয়ে থাকেন, টাইপ করার জন্য একটি বিশাল ডিভাইস ধরে রাখতে ক্লান্ত হয়ে পড়েন, Gboard-এর ফ্লোটিং মোড ব্যবহার করে দেখতে ভুলবেন না। নাম অনুসারে, ভাসমান কীবোর্ডটি স্ক্রিনের যে কোনও জায়গায় স্থাপন করা যেতে পারে এবং আপনার পছন্দ অনুসারে পুনরায় আকার দেওয়া যেতে পারে। ‘ফ্লোটিং মোড ব্যবহার করতে, Gboard উপরের সারি থেকে কেবল বাম দিকের বোতামে ট্যাপ করুন এবং ‘ফ্লোটিং মোড’ বিকল্পটি নির্বাচন করুন। এটি নিষ্ক্রিয় করতে, একই পদ্ধতি অনুসরণ করুন এবং আপনি যেতে পারেন।
আপনি টাইপ করার সাথে সাথে বার্তাগুলি অনুবাদ করুন
আপনি কি এমন কাউকে একটি বার্তা পাঠানোর চেষ্টা করছেন যিনি আপনার টাইপ করা ভাষা বা আপনি যে ভাষায় কথা বলেন তা বোঝেন না? Gboard-এর লাইভ ট্রান্সলেট ফিচার হতে পারে আপনার সমস্যার উত্তর। এই কার্যকারিতা মাত্র একটি ক্লিক দূরে এবং Google অনুবাদ অ্যাপ না খুলেই আপনার পাঠ্য অনুবাদ করার সবচেয়ে সহজ উপায়গুলির মধ্যে একটি৷
(Feed Source: prabhasakshi.com)
